How To Setuo Google Analytics? Setup Guide!!
Google Analytics is a powerful tool that provides essential information about your website and visitors. With more than 56 percent of all websites using Google Analytics, it is one of the most common tools for digital marketing and good reason. This tool allows you to access an abundance of information about your site’s visitors.
Here are just a few pieces of data you can get from Google Analytics:
- The websites from which your traffic came
- Traffic single pages
- The number of results converted
- The websites to which your guides came came
- Demographic information on visitors (eg where they live)
- Your traffic comes from mobile or desktop
The information in Google Analytics can be used by anyone. Now that you know how big it is, we just jump into how to set up Google Analytics on your website. For perfection in google and other digital marketing parts such as set up google analytics, TheDigiExperts is the Best Institute.
The JavaScript analytics must be on every page of your website, in the <head> part of the code. Today, the best way to add (and manage) Google Analytics (and all other tracking tags) is to the Google Tag Manager.
You have added the Analytics code into your Google Tag Manager (GTM) container, and add the GTM container to your website, usually using a plugin. You can find the details here.
How to set targets in Google Analytics
When a visitor takes action, they make a “subscriber”, a registrant, a job applicant, a donor, etc. \ t But because websites are built in different ways, Google Analytics does not know what success is like. So we must tell them.
Here’s how to set up each type of conversion as a target in 10 clicks:
1- About “View” in the right-hand column, click “Goals”
2 — Click the big red button “New Target” at the top
3 Enter the name of your goal. For example: Contact Lead or Subscriber of Newsletters
4- In the Targets Part Details, enter a web address for thanks pages. Note the recommendation under the field.
5- Under “Funnel” forward the toggle.
6- Enter the page name and URL of the contact form (ie “Contact Page” and “/ contact”) then under “Required?”
10- Click “Save” and you’re all set!
Read More: https://justpaste.it/6yfne

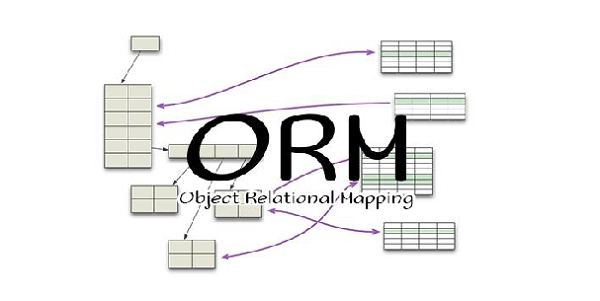
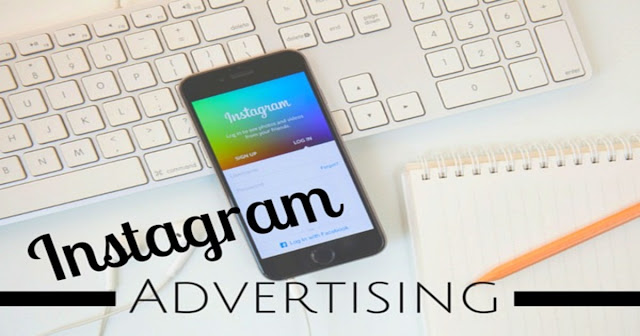

Comments
Post a Comment